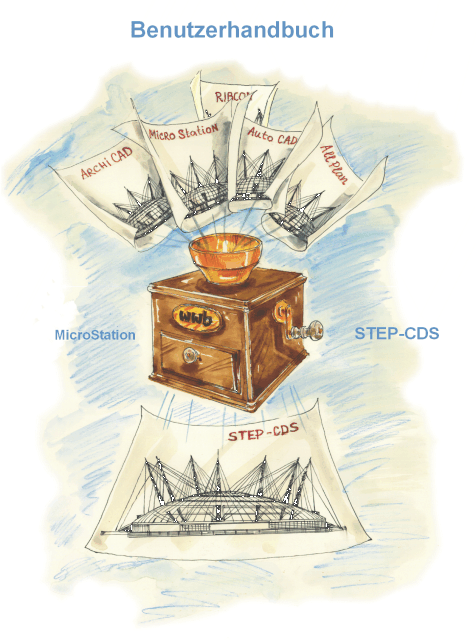
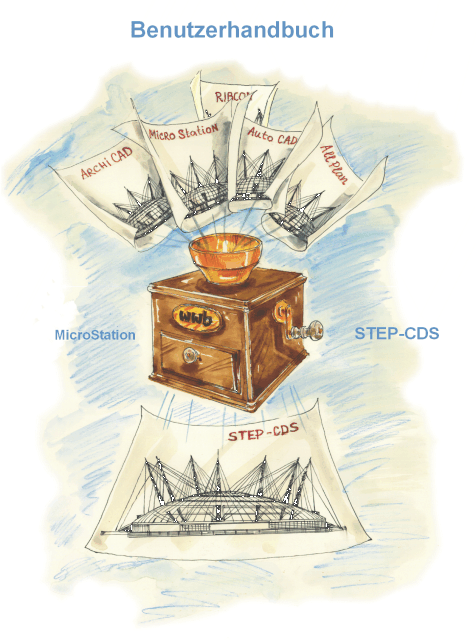
Die WeltWeitBau GmbH ist eine Ingenieurgesellschaft für angewandte Bauinformatik mit Sitz in Berlin. Das Unternehmen verfügt über Know-How in den Bereichen STEP, Internet/Intranet Lösungen für verteilte und zentrale Arbeitsweise im Bauwesen, Dokumentenmanagement und Groupware Systeme. Als Partner der CAD-Hersteller Nemetschek AG, Autodesk Inc., Bentley Systems Inc., Graphisoft und RIB Software AG entwickelt wwb STEP-CDS Konvertierungen für Allplan FT ab V16, AutoCAD ab R14, MicroStation 95/SE/J, ArchiCAD V6.5 und V7 und RIBCON ab 15.3.
Als Dienstleister übernimmt wwb nicht nur die Konzipierung und die Entwicklung von kundenspezifischen Anpassungen, sondern auch die Wartung und den Support der eigenen Produkte.
Der STEP-CDS Konverter für MicroStation ist ein separates Produkt der WeltWeitBau GmbH. Nach der Installation und dem Neustart des Rechners ist die Konvertierung auf die gleiche Weise, wie die anderen Konvertierungen von MicroStation (z.B. dxf) zu erreichen.
Wählen Sie den Menüeintrag unter: Extras -> MDL-Applikationen -> cds --- cds.ma -> Laden). Die Endung für die STEP-Dateien, die importiert bzw. exportiert werden, ist *.stp.
Die Zielsetzung bei der Verwendung der STEP-CDS Konvertierung ist es, einen qualitativ hochwertigen CAD-Datenaustausch zu erreichen, der eine Weiterverarbeitung in einem fremden CAD-System zulässt und einen Re-Import in das eigene CAD-System ermöglicht. Es soll nicht nur das Aussehen, sondern auch die Struktur der CAD-Zeichnung erhalten bleiben.
Der STEP-CDS Konverter ist für die Betriebssysteme Windows 98 / NT ab Service Pack 5 / 2000 ab Service Pack 2 / XP und für MicroStation 95/SE/J freigegeben.
1. Beenden Sie alle laufenden Anwendungen und melden Sie sich als lokaler Administrator bzw. als Benutzer mit Administratorrechten an.
2. Legen Sie die CD STEP-CDS Konverter für MicroStation in das CD-ROM Laufwerk.
Öffnen Sie das Installationsverzeichnis auf der CD und führen Sie die WwbSetup.exe aus. Das Installationsprogramm wird gestartet.
3. Bestätigen Sie den Begrüßungsbildschirm mit Weiter.
4. Im Dialogfeld Lizenzvertrag für Softwareprodukte werden die Bedingungen der Software-Lizenzvertrages angezeigt. Wenn Sie mit den Bedingungen einverstanden sind, klicken Sie auf Akzeptieren.
5. Wählen Sie das gewünschte Betriebssystem aus.
6. Im nun folgenden Dialogfenster müssen Sie die Art der Lizenzverwaltung festlegen.
Wenn Sie eine Einzelplatzlizenz erworben haben, so wählen Sie lokale Lizenzverwaltung.
Drücken Sie dann den Button Speichern, um den vom Setup erzeugten Rechnerschlüssel in einer
Datei zu speichern. Das Fenster Datei speichern unter erscheint. Wählen Sie nun das Verzeichnis
aus, in dem die Datei wwb_lic.dat gespeichert werden soll und bestätigen Sie mit Speichern. Diese
Datei schicken Sie bitte, wie unter Punkt 8 beschrieben, an die Fa. WeltWeitBau GmbH.
Wenn Sie eine Netzwerklizenz besitzen, wählen Sie Lizenzverwaltung über Lizenzserver.
Sie müssen dann im Feld Name oder IP-Adresse des Lizenzservers den Rechnernamen oder die
IP-Adresse Ihres Rechners, der als Lizenzserver dient, eingeben. Die Angaben werden in der
Registrierung gespeichert.
7. Im nächsten Dialogfenster werden die zu installierenden Dateien und Bibliotheken in dem entsprechenden Installationsverzeichnis aufgelistet. Wenn bereits eine frühere Version des MicroStation-Konverters installiert ist, stellen Sie sicher, dass die Dateien in dem Verzeichnis nicht schreibgeschützt sind, damit sie überschrieben werden können. Die Dateien der früheren Version können bei Aktivierung der Checkbox Sichern der überschriebenen Dateien gespeichert werden. Der Konverter legt dafür ein Verzeichnis mit aktuellen Datum und Uhrzeit an.
8. Nach erfolgreicher Installation müssen Sie einen Lizenzschlüssel für Ihren Rechner bei der
WeltWeitBau GmbH anfordern. Zu diesem Zweck senden Sie bitte die Datei wwb_lic.dat (siehe Punkt
6) unter Angabe der gewünschten Lizenz/-en per E-Mail an die Adresse "lizenz@wwbau.de".
Daraufhin erhalten Sie, ebenfalls per E-Mail, eine Datei bzw. zwei Dateien für
die Windows-Registrierung, die Sie auf Ihrer Festplatte speichern und per Doppelklick im Explorer ausführen müssen. Anschließend ist der MicroStation-Konverter ausführbar.
Die MDL (MicroStation Development Language)-Applikation cds.ma ist ein bidirektionaler Konverter zwischen dem MicroStation 95 / SE / J Datenmodell und dem CAD-unabhängigen Standardformat STEP ISO10303 (Standard for the exchange of product model data).
Die Norm ISO 10303 STEP definiert in sogenannten Applikationsprotokollen verschiedene Produktmodelle. Eine STEP-Datei wird im ASCII Format gespeichert und ist herstellerunabhängig. Das AP201 "Explicit draughting" und AP202 "Associative draughting" beschreiben das Zeichnungsmodell mit expliziter bzw. assoziativer Bemaßung. Das Objekt, das auf der Zeichnung dargestellt ist, ist 2D in AP 201 bzw. 3D in AP 202. Zusätzlich zu der Geometrie des Modells sind in diesem Protokoll die Struktur der Zeichnung (Ebenen, Gruppen, Sichten, Modelle), Produktdaten und administrative Daten (Autor, Produktbeschreibung, Zeichnungskodierung etc.) sowie Layout-Informationen wie Farbe, Fonts, Symbole, Bemaßung etc. enthalten.
STEP-CDS beinhaltet 2D Modellinformationen analog AP201, aber assoziative Bemaßung analog AP202. Dieses Protokoll ist so definiert, dass es eine exakte Untermenge von AP 214 bzw. AP 202 darstellt.
STEP-CDS ist speziell auf die Bedürfnisse des Bauwesens abgestimmt ist. Die Abkürzung CDS steht
für Construction Drawing Subset.
STEP-CDS beinhaltet folgende Informationen:
- 2D Geometrie
- Modellstrukturen, wie Ebenen, Makros, Gruppen etc.
- Bemaßung
- Layout
- Administrative Daten, wie Ersteller der Zeichnung, Zeichnungscode, Freigaben etc.
- Produktdaten, wie Produktbezeichnung, Versionen der Produktentwicklung etc.
- Referenzen - Informationen bezgl. der Dokumente oder anderer CAD Zeichnungen, die in Bezug zu
der Zeichnung stehen.
ISO 10303 AP 214 "Automotive design" ist die Norm, die für die Automobilindustrie maßgebend ist. Sie beinhaltet neben den Zeichnungsinformationen, eine 3D-Modellbeschreibung des auf der Zeichnung dargestellten Produkts und zusätzliche Informationen, die für das Anwendungsgebiet notwendig sind.

1. Starten Sie MicroStation wie gewohnt.
2. Erzeugen oder laden Sie die dgn-Datei, welche Sie nach STEP konvertieren möchten.
3. Gehen Sie in die Menüleiste und wählen Sie Extras und in dem sich öffnenden Popupmenü MDL-Applikationen.
4. Das Dialogfenster MDL öffnet sich.
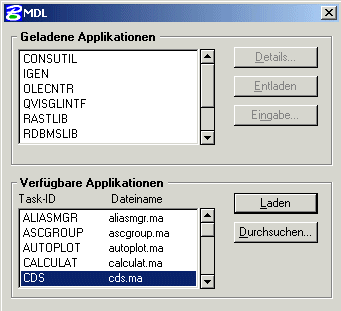
Bild 4.1 Dialogfenster MDL
5. Navigieren Sie mit der Scrollbar im Fenster Verfügbare Applikationen zu: CDS cds.ma .
6. Wählen Sie den Button Laden .
7. Das Dialogfenster STEP-CDS export / import öffnet sich.
In dem Textfeld Dateiname (.stp) können Sie selber den Pfad und den Namen der STEP-Datei
eintragen. Als Vorauswahl ist der Name der MicroStation Datei mit der Endung *.stp eingetragen.
Z.B.: C:\Programme\MicroStationSE\dgn\default\detail.dgn
Die vorgeschlagene STEP-Datei ist:
C:\Programme\MicroStationSE\dgn\default\detail.stp
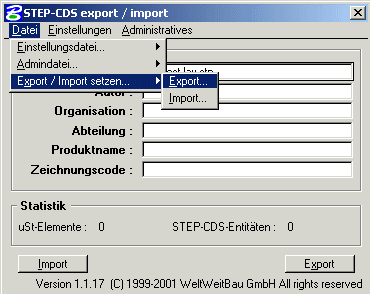
Bild 4.2 Dialogfenster STEP-CDS export / import mit geöffnetem Popupmenü
8. Eine weitere Möglichkeit den Pfad und Namen festzulegen ist es, in dem Dialogfenster STEP-CDS export / import den Menüeintrag Datei anzuwählen und in dem sich öffnenden Popupmenü Export / Import setzen, Export zu wählen.
9. Das Dialogfenster Export Datei setzen öffnet sich.
Sie können nun zu dem gewünschten Pfad navigieren und die neue STEP-Datei benennen
oder Sie nehmen den Vorschlag des Dialogfensters unverändert an.
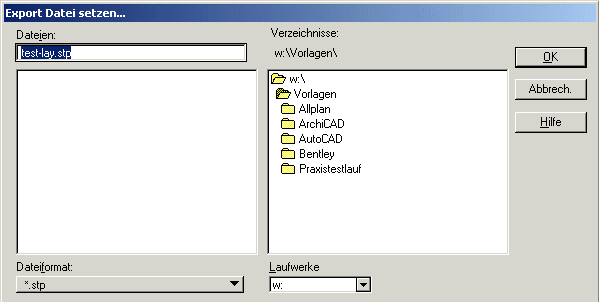
Bild 4.3 Dialogfenster Export Datei setzen
10. Optional: Für jede MicroStation-Zeichnung, die Sie exportieren möchten, können Sie die administrativen Daten in den entsprechenden Textfeldern ausfüllen oder diese in der zugehörigen Konfigurationsdatei eingeben und vor der Konvertierung laden. (siehe 6. ) Die administrativen Daten können Informationen über den Ersteller der Zeichnung, das aktuelle Projekt oder das Produkt auf der Zeichnung im entsprechenden Produktstadium beinhalten.
Alle administrativen und Poduktdaten werden in der STEP-Datei abgelegt.
11. Wenn Sie den Namen der STEP-Datei und optional die anderen Textfelder ausgefüllt haben, wählen Sie den Export Button.
12. Nachdem Sie den Export Button betätigt haben, erscheinen in der Statuszeile von MicroStation
unten rechts Meldungen über den Bearbeitungsstatus des Konverters. Die Zahl der konvertierten
MicroStation Elemente und die entsprechenden STEP-Entities werden als Statistik bei der
Konvertierung ausgegeben. Wenn in der Statusleiste der Kommentar Fertig! erscheint, ist die
Konvertierung beendet und eine STEP-Datei erzeugt.
Der Export kann mit der Tastenkombination Strg + C abgebrochen werden.
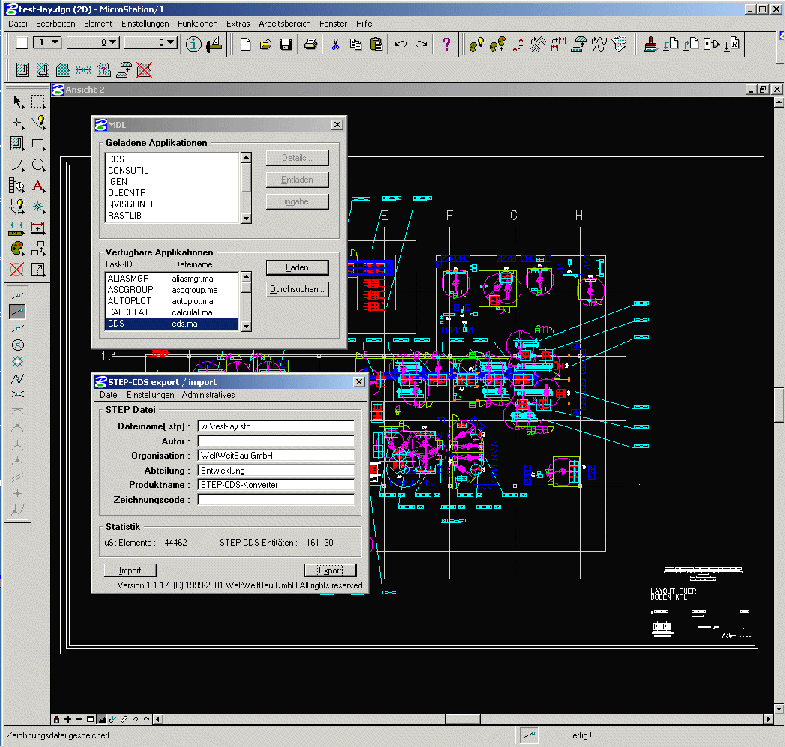
Bild 4.4 Die Oberfläche von MicroStation SE mit den Dialogfenstern MDL und STEP-CDS export / import mit dem Statuskommentar Fertig!.
1. Starten Sie MicroStation wie gewohnt.
2. Öffnen Sie eine leere dgn-Datei.

3. Gehen Sie in die Menüleiste und wählen Sie Extras und in dem sich öffnenden Popupmenü MDL-Applikationen.
4. Das Dialogfenster MDL öffnet sich.
5. Navigieren Sie mit der Scrollbar im Fenster Verfügbare Applikationen zu CDS cds.ma .
6. Wählen Sie den Button Laden.
7. Das Dialogfenster STEP-CDS export / import öffnet sich.
In dem Textfeld Dateiname (.stp) können Sie selber den Pfad und den Namen der STEP Datei
eintragen. Als Vorauswahl ist der Name der MicroStation Datei mit der Endung *.stp dargestellt.
Z.B.: C:\Programme\MicroStationSE\dgn\default\detail.dgn
Die vorgeschlagene STEP-Datei ist:
C:\Programme\MicroStationSE\dgn\default\detail.stp
8. Wählen Sie in dem Dialogfenster STEP-CDS export / import den Menüeintrag Datei und in dem sich öffnenden Popupmenü Export / Import setzen, Import an.
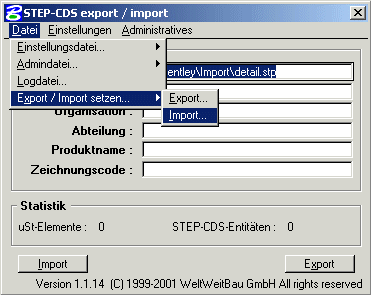
Bild 5.1 Dialogfenster STEP-CDS export / import mit geöffnetem Popupmenü
9. Das Dialogfenster Import Datei setzen öffnet sich.
Wählen Sie den Pfad und die STEP-Datei, die Sie importieren möchten.
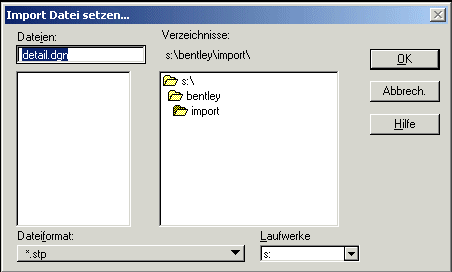
Bild 5.2 Dialogfenster Import Datei setzen
10. Wenn Sie die notwendigen Einstellungen getroffen haben, wählen Sie den Import Button .
11. Bei jeder STEP-Datei, die Sie importieren und die zusätzlich administrative Daten beinhaltet, werden
die administrativen Daten in den entsprechenden Textfeldern eingetragen. Diese Angaben können
Sie zusätzlich in einer Konfigurationsdatei speichern. (siehe Punkt 6.)
Somit wissen Sie immer, von wem und für welches Projekt die importierte Zeichnung war.
12. Die STEP-Datei wird in MicroStation eingelesen.
In der Statuszeile befindet sich in der unteren rechten Ecke der Kommentar Fertig!.
13. Der Import kann mit der Tastenkombination Strg + C abgebrochen werden.
Sie können im STEP-Format Administrative und Produktdaten zusätzlich zu den Geometriedaten und den Strukturdaten übertragen. Diese Daten können Sie beim Export zu STEP in die entsprechenden Textfelder setzen oder aus einer Konfigurationsdatei laden. Die Konfigurationsdatei(en) (Admindatei) ist eine ASCII Datei ; ihr Aufbau wird nachfolgend beschrieben.
Der Name der Konfigurationsdatei mit den administrativen Informationen wird nach der Regel <Dateiname>2stp.cfg vom Konverter selbst gebildet und neben der entsprechenden MicroStation-Datei abgelegt. (Z.B.: C:\Programme\dgn\Default\detail2stp.cfg). Sie können selbstverständlich den Namen und den Pfad im Dateisystem beliebig setzen.
Beim Import einer STEP-Datei nach MicroStation werden die administrativen Daten und die Produktdaten, sofern in der STEP-Datei vorhanden, in die Textfelder eingetragen und können ebenfalls für die weitere Verarbeitung in einer Konfigurationsdatei gespeichert werden.
1. Starten Sie MicroStation wie gewohnt.
2. Gehen Sie in die Menüleiste und wählen Sie Extras und in dem sich öffnenden Popupmenü MDL-Applikationen.
3. Das Dialogfenster MDL öffnet sich.
4. Navigieren Sie mit der Scrollbar im Fenster Verfügbare Applikationen zu CDS cds.ma .
5. Wählen Sie den Laden Button.
6. Das Dialogfenster STEP-CDS export / import öffnet sich.
7. In die Textfelder können die wichtigsten administrativen Daten eingetragen werden.

Bild 6.1 Dialogfenster STEP-CDS export / import mit ausgefüllten administrativen Eingaben.
Die Beschreibung im Dialogfenster STEP-CDS export / import beinhaltet nur einen Teil von allen Informationen, die Sie spezifizieren können. Die vollständigen Eingaben erfolgen über das Menü Administratives und die zugehörigen Dialogfenster:
1. Wählen Sie in dem Dialogfenster STEP-CDS export / import den Menüeintrag Administratives. Das Popupmenü öffnet sich. Wählen Sie nun zwischen den unterschiedlichen Einträgen.
2. Das dazugehörige Dialogfenster öffnet sich. Die Einträge aus den Textfeldern des Dialogfensters
STEP-CDS export / import sind in den dazugehörigen Textfeldern vorbelegt, sofern Sie die
Eingaben im Hauptfenster vollständig ausgefüllt haben.
Beachten Sie bitte, dass die Eintragungen in den Textfeldern des Dialogfensters STEP-CDS export
/ import bestätigt wurden, d.h. entweder Sie drücken ENTER oder verlassen das zuletzt
beschriebene Textfeld, indem Sie in ein anderes Textfeld wählen.
3. Wenn Sie die Eintragungen vorgenommen haben, bestätigen Sie diese, indem Sie den Button Fertig wählen.
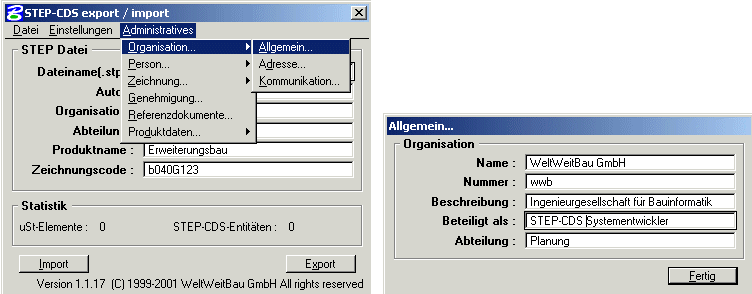
Bild 6.2 Dialogfenster STEP-CDS export / import mit geöffnetem Popupmenü und dem dazugehörigen Dialogfenster
4. Nachdem Sie die administrativen Daten eingegeben haben, können Sie diese in einer Konfigurationsdatei speichern. Wählen Sie den Menüeintrag Datei und in dem sich öffnenden Popupmenü Admindatei den Eintrag Speichern bzw. Speichern unter.
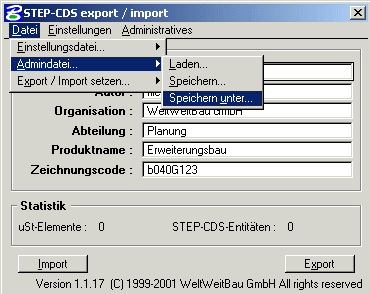
Bild 6.3 Dialogfenster STEP-CDS export / import
5. Wenn Sie Speichern gewählt haben, wird die Konfigurationsdatei nach den oben beschriebenen Konventionen benannt und im gleichen Verzeichnis mit der MicroStation Datei gespeichert.
6. Wenn Sie Speichern unter gewählt haben, öffnet sich das Dialogfenster Admindatei speichern unter.
7. Navigieren Sie in den entsprechenden Pfad und geben Sie der Datei einen Namen.
Bitte achten Sie darauf, dass die Datei die Endung *.cfg hat.
1. Öffnen Sie die *.cfg Datei, in der die administrativen Daten enthalten sind z.B. mit dem Notepad

In der ASCII-Datei befinden sich alle administrativen Daten und die Produktdaten, die Sie auch über die Dialogfenster erhalten oder verändern können, d.h. wenn Sie einen Eintrag in einem Dialogfenster vornehmen erscheint dieser nach dem erneuten Speichern in der ASCII-Datei bzw. umgekehrt. Nach dem Ändern einer Zeile in der ASCII-Datei und erneutes Laden erscheint die Änderung in dem entsprechenden Textfeld.
Der Aufbau der Datei ist paarweise Schlüssel=Wert vorgenommen. Die Schlüssel dürfen Sie nicht ändern. Wenn ein Schlüssel verändert ist, dann wird der entsprechende Wert ignoriert.
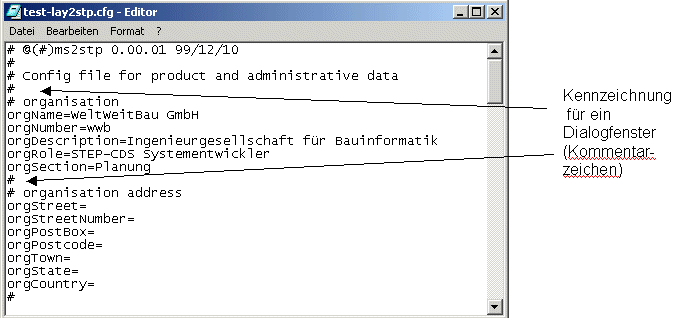
Bild 6.4 Notepad mit einer geöffneten Admindatei
2. Wenn Sie Ihre Veränderungen (nur nach dem '=') vorgenommen haben, speichern Sie die Datei. Sie werden die veränderten Daten in den Dialogfenstern nach dem Laden der Admindatei vorfinden.

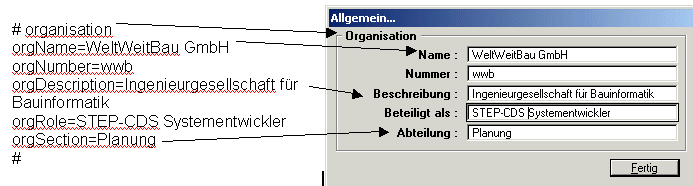
Bild 6.5 Der Zusammenhang zwischen der Administrationsdatei (ASCII) und dem Dialogfenster
1. Starten Sie MicroStation wie gewohnt.
2. Gehen Sie in die Menüleiste und wählen SieExtras > MDL-Applikationen.
Das Dialogfenster MDL öffnet sich.
3. Navigieren Sie mit der Scrollbar im Fenster Verfügbare Applikationen zu CDS cds.ma .
4. Wählen Sie den Laden Button.
Das Dialogfenster STEP-CDS export / import öffnet sich.
5. Wählen Sie den Menüeintrag Datei und in dem sich öffnenden Popupmenü den Eintrag Admindatei, Laden.
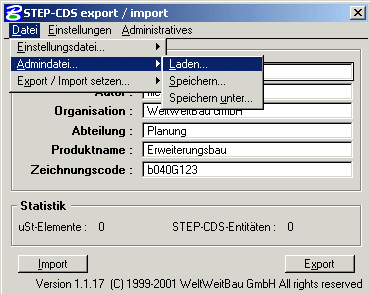
Bild 6.6 Dialogfenster STEP-CDS export / import mit geöffnetem Popupmenü
6. Das Dialogfenster Admindatei laden öffnet sich.
Wählen Sie die *.cfg Datei mit den administrativen Daten aus und betätigen Sie den OK Button.
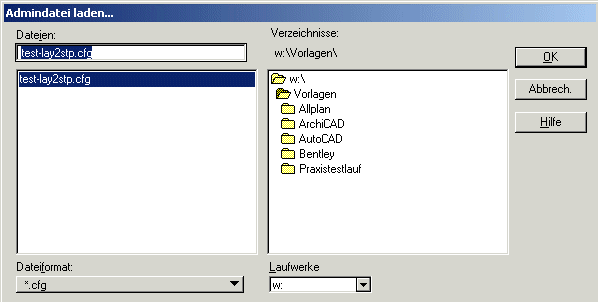
Bild 6.7 Dialogfenster Admindatei wählen
7. Die Einträge aus der Datei erscheinen in den dazugehörigen Textfeldern.

Bild 6.8 Dialogfenster STEP-CDS export / import nach dem Laden der Admindatei
Bei der Konvertierung zwischen verschiedenen CAD-Systemen ist es notwendig, Zuordnungen für die Schrift- und Linientypen, Schraffuren und Punktsymbole vorzunehmen. Dadurch kann ein besseres Konvertierungsergebnis erreicht werden. Die vorhandenen Zuordnungen sind in Konfigurationsdateien, sogenannten Mapping-Dateien gespeichert.
Die Konfigurationsdateien bekommen logische Namen. Die vorgegebenen Namen enthalten das Quell- und das Ziel-CAD-System und bezeichnen damit den Weg der Konvertierung. Beispiel: werden in MicroStation STEP-Dateien eingelesen, die aus AutoCAD-Zeichnungen erstellt wurden, dann sollte die Konfigurationsdatei acad2ms.map verwendet werden.
Es ist auch möglich, die Konfigurationsdateien weiter zu spezifizieren, beispielsweise in Abhängigkeit vom aktuellen Projekt. Der Name ist generell frei wählbar. Wie eine anders benannte Konfigurationsdatei für die Konvertierung berücksichtigt werden kann, ist in Kapitel 7.2 beschrieben.
1. Starten Sie MicroStation wie gewohnt.
2. Gehen Sie in die Menüleiste und wählen Sie Extras und in dem sich öffnenden Popupmenü MDL-Applikationen.
Das Dialogfenster MDL öffnet sich.
3. Navigieren Sie mit der Scrollbar im Fenster Verfügbare Applikationen zu CDS cds.ma.
4. Wählen Sie den Laden Button.
5. Das Dialogfenster STEP-CDS export / import öffnet sich.
6. Wählen Sie den Menüeintrag Datei und in dem sich öffnenden Popupmenü den Eintrag Einstellungsdatei..., Laden.
7. Das Dialogfenster Konfiguration laden... öffnet sich.
Wählen Sie eine Kombination.
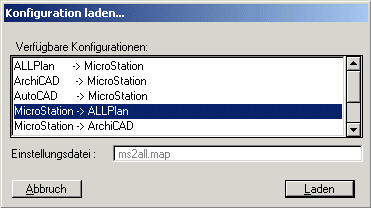
Bild 7.1 Dialogfenster Konfiguration laden...
8. Wählen Sie den Button Laden.
Die Mapping-Datei für die gewählte Konfiguration wird geladen.
Vorstellung der einzelnen Menüpunkte:
Unter Einstellungen finden Sie verschiedenen Menüpunkte, unter denen Sie Einstellungen für die Konvertierung vornehmen können. So werden unter Allgemein übergreifende Einstellungen, unter Ebenen, Schriftarten, Linienarten usw. Zuordnungen zwischen MicroStation und dem Fremdsystem gesetzt. Die einzelnen Untermenüpunkte sind im Folgenden beschrieben.
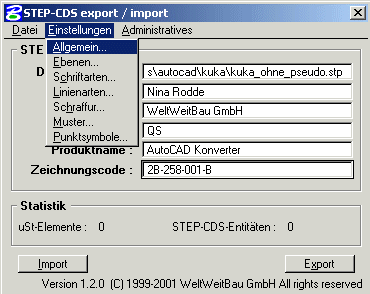
Bild 7.2 Dialogfenster STEP-CDS export / import: Einstellungen - Allgemein
Allgemein:
Wenn Sie die Einstellungsdatei geladen haben, sind die Auswahlboxen vorbelegt.
*Norm: Wahl des Protokolls (zur näheren Beschreibung der einzelnen Formate lesen Sie bitte das
Kapitel Allgemeines).
*Normversion: zur Zeit insensitiv
*Fremdsystem: das Ziel-CAD-System, von dem importiert bzw. exportiert werden soll
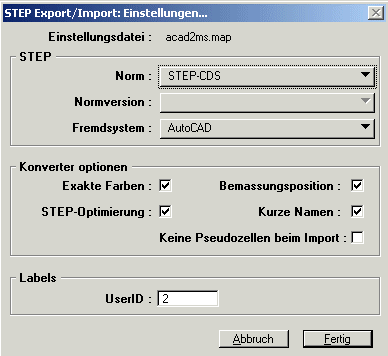
Bild 7.3 Dialogfenster STEP-CDS export / import: Einstellungen...
Wenn die Option Keine Pseudozellen beim Import aktiviert ist, werden für alle Zellen Lokale Zellen (Cell header) erstellt, d.h. für mehrfach vorkommende Zellen wird je eine eigene Definition (Cell header) gespeichert, die Datei wird dadurch größer. Bleibt diese Option deaktiviert, so werden für mehrfach vorkommende Zellen Pseudozellen (Shared Cell) generiert.
Ebenen:
Wenn Sie die Einstellungsdatei geladen haben, sind die Auswahlboxen vorbelegt.
*Ansichtsnummer: In Bentley gibt es acht Ansichten, d.h. für jede Ansicht können andere
Ebeneneinstellungen gesetzt werden.
*Auswahl: Hier können die Ebenen der Ansicht gewählt werden, die exportiert werden sollen. Es können alle Ebenen oder nur explizit gewählte Ebenen bzw. alle sichtbaren oder belegten Ebenen berücksichtigt werden.
Bei der Auswahl <explizite Auswahl> ist die Darstellung der Ebene sensitiv und die gewünschten
Ebenen können selektiert werden.
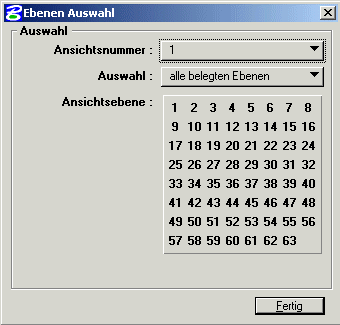
Bild 7.4 Dialogfenster Ebenen Auswahl
Schriftarten :
Wenn Sie keine Einstellungsdatei geladen haben, sind die Listen leer.
*Liste uStn-Schriftart(en): Hier sind die MicroStation Schriftarten aufgezählt, wenn sie noch nicht
zugeordnet sind.
*Liste Fremdsystem-Schriftart(en): Hier sind die Schriftarten der CAD-Software enthalten, in
welche Sie die STEP-Datei einlesen möchten.
*Liste uStn-Schriftart(en): Fremdsystem-Schriftart(en):
Hier werden die Kombinationen zwischen den Schriftarten der beiden Softwareprogramme
angeboten. Diese können Sie aber auch beliebig kombinieren, indem Sie die angewählte
Kombination löschen (Löschen Button betätigen). Die uStn-Schriftart erscheint in der dazugehörigen Liste.
Eine Neukombination ist möglich, indem Sie in der uStn-Schriftart(en)- und in der Fremdsystem-Schriftart(en)- Liste Ihre Wahl selektieren und den Hinzufügen Button betätigen.
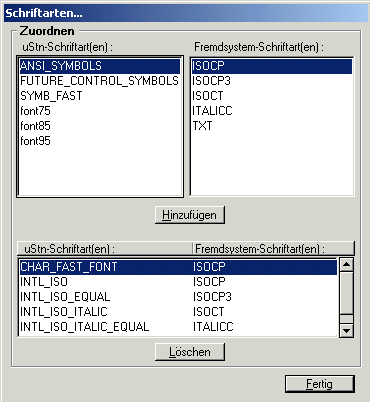
Bild 7.5 Dialogfenster Schriftarten
Linienarten:
Wenn Sie keine Einstellungsdatei geladen haben sind die Listen leer.
*Liste uStn-Linienart(en): Hier sind die MicroStation Linienarten aufgezählt, wenn sie noch nicht
zugeordnet sind.
*Liste Fremdsystem-Linienart(en): Hier sind die Linienarten der CAD-Software enthalten, in
welche Sie die STEP-Datei einlesen möchten.
*Liste uStn-Linienart(en): Fremdsystem-Linienart(en):
Hier werden die Kombinationen zwischen den Linienarten der beiden Softwareprogramme
angeboten. Diese können Sie aber auch beliebig kombinieren, indem Sie die angewählte
Kombination löschen (Löschen Button betätigen). Die uStn-Linienart erscheint in der dazugehörigen
Liste. Eine Neukombination ist möglich, indem Sie in der uStn-Linienart(en)- und in der
Fremdsystem-Linienart(en)- Liste Ihre Wahl selektieren und den Hinzufügen Button betätigen.
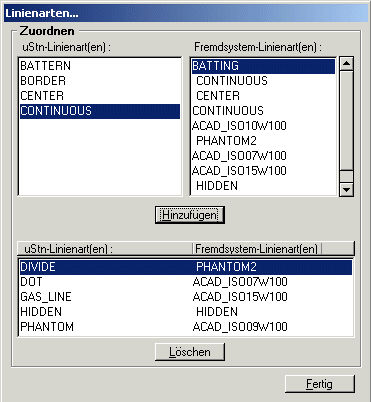
Bild 7.6 Dialogfenster Linienarten
Schraffur:
Wenn Sie keine Einstellungsdatei geladen haben, sind die Listen leer.
*Liste uStn-Schraffurart(en): Hier sind die MicroStation Linienarten aufgezählt, wenn sie noch
nicht zugeordnet sind.
*Liste Fremdsystem-Schraffurart(en): Hier sind die Linienarten der CAD-Software enthalten, in
welche Sie die STEP-Datei einlesen möchten.
*Liste uStn-Schraffurart(en): Fremdsystem-Schraffurart(en):
Hier werden die Kombinationen zwischen den Schraffuren der beiden Softwareprogramme
angeboten. Diese können Sie aber auch beliebig kombinieren, indem Sie die angewählte
Kombination löschen (Löschen Button betätigen). Die uStn-Schraffur erscheint in der dazugehörigen Liste.
Eine Neukombination ist möglich, indem Sie in der uStn-Schraffurart(en)- und in der Fremdsystem-Schraffurart(en)-Liste, Ihre Wahl selektieren und den Hinzufügen Button betätigen.
Muster:
Wenn Sie keine Einstellungsdatei geladen haben, sind die Listen leer.
*Liste uStn-Musterart(en): Hier sind die MicroStation Musterart(en) aufgezählt, wenn sie noch
nicht zugeordnet sind.
*Liste Fremdsystem-Musterart(en): Hier sind die Musterart(en) der CAD-Software enthalten, in
welche Sie die STEP-Datei einlesen möchten.
*Liste uStn-Musterart(en) : Fremdsystem-Musterart(en):
Hier werden die Kombinationen zwischen den Mustern der beiden Softwareprogramme angeboten.
Diese können Sie aber auch beliebig kombinieren, indem Sie die angewählte Kombination löschen
(Löschen Button betätigen). Das uStn-Muster erscheint in der dazugehörigen Liste.
Eine Neukombination ist möglich, indem Sie in der uStn-Musterart(en)- und in der Fremdsystem-Musterart(en)-Liste, Ihre Wahl selektieren und den Hinzufügen Button betätigen.
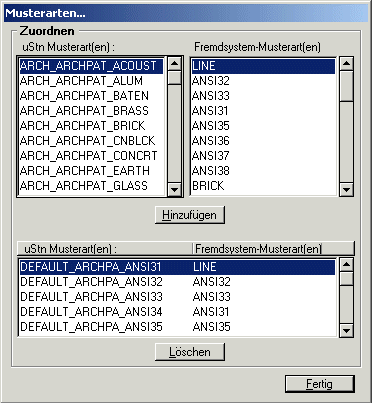
Bild 7.7 Dialogfenster Muster
Punktsymbole:
Wenn Sie keine Einstellungsdatei geladen haben, sind die Listen leer.
*Liste uStn-Punktsymbol(e): Hier sind die MicroStation Punktsymbol(e) aufgezählt, wenn sie
noch nicht zugeordnet sind.
*Liste Fremdsystem-Punktsymbol(e): Hier sind die Punktsymbol(e) der CAD-Software
enthalten, in welche Sie die STEP-Datei einlesen möchten.
*Liste uStn-Punktsymbol(e) : Fremdsystem-Punktsymbol(e):
Hier werden die Kombinationen zwischen den beiden Softwareprogrammen angeboten. Diese
können Sie aber auch beliebig kombinieren, indem Sie die angewählte Kombination löschen
(Löschen Button betätigen). Das uStn-Punktsymbol erscheint in der dazugehörigen Liste.
Eine Neukombination ist möglich, indem Sie in der uStn-Punktsymbol(e)- und in der Fremdsystem-Punktsymbol(e)-Liste, Ihre Wahl selektieren und den Hinzufügen Button betätigen.
Die Einstellungen für die Konvertierung speichern
Alle vorgenommenen Änderungen in der geladenen aktiven Konfiguration können entweder in der gleichen Datei oder in einer neuen Konfigurationsdatei gespeichert werden. Der logische Name und der Name der Konfigurationsdatei müssen in dem Dialogfenster Speichern unter... eingegeben werden.
In der Datei option.cfg ist festgelegt, welche Konfigurationsdateien bei der Konvertierung berücksichtigt werden können. Diese Datei befindet sich relativ zum MicroStation Hauptverzeichnis im Verzeichnis: ..\out\stp. Die vorgegebenen Standard-Konfigurationen bezeichnen den Weg der Konvertierung, indem sie das Quell- und das Ziel-CAD-System angeben.
Die Datei hat den folgenden Aufbau: Quellsystem -> Zielsystem = Einstellungsdatei.map
Folgende Standard-Konfiguration ist in der Datei option.cfg vorgegeben:
#@(#)options file=logic name map 1.00.01 2001/03/21#
# Config file : logic names = settings file
#
# default settings files
#
# export /import <-> step
MicroStation -> STEP=ms2stp.map
STEP -> MicroStation=stp2ms.map
#
# export /import <-> AutoCAD
MicroStation -> AutoCAD=ms2acad.map
AutoCAD -> MicroStation=acad2ms.map
#
# export /import <-> Allplan
MicroStation -> ALLPlan=ms2all.map
Allplan -> MicroStation=all2ms.map
#
# export /import <-> ArchiCAD
MicroStation -> ArchiCAD=ms2arch.map
ArchiCAD -> MicroStation=arch2ms.map
#
# export /import <-> RIBCON
MicroStation -> RIBCON=ms2rib.map
RIBCON -> MicroStation=rib2ms.map
Standard-Konfiguration: Es werden fünf Standardkonfigurationen für AutoCAD, Allplan FT, ArchiCAD, RIBCON und MicroStation mit der STEP-CDS Konvertierung für MicroStation installiert.
Die Konfigurationsdateien *.map befinden sich nach der Installation im MicroStation Hauptverzeichnis\out\stp.
Die Syntax aller Dateien ist als Key=Value definiert. Die Schlüsselwörter müssen eindeutig sein und sind auf der linken Seite positioniert. Die linke Seite bezieht sich immer auf das Quellsystem. Alle Parameter können, wie nachfolgend beschrieben, geändert werden. Kommentaren können dazugenommen werden. Eine Kommentarzeile beginnt mit #.
Hauptsektion
# step schema und version
logicName=AutoCAD->MicroStation
stepSchema=STEP-CDS
schemaVersion=2.8
sourceSystem=AutoCAD
targetSystem=MicroStation
# units, dimension style, layer names and color table from seed file
seedFile=1
colorMapFromSeed=1
appendLabelToDescr=1
Folgende allgemeine Einstellungen können vorgenommen werden:
1. logicName: Der logische Name entspricht dem logischen Namen für das Mapping in der Datei : option.cfg. Dieser Name kann beliebig verändert werden, dabei beachten Sie bitte, dass der Name auch in der Datei: option.cfg geändert werden muß.
2. stepSchema & schemaVersion: Diese Angaben haben informativen Charakter und dienen zur Bestimmung der Kompatibilität zwischen verschieden Schemata & Versionen. Die Änderung hat keine Auswirkung auf die Konvertierung.
3. sourceSystem & targetSystem: Diese Angaben haben ebenfalls informativen Charakter und dienen zum Verständnis der nachfolgenden Angaben. Beim Import wird das Quellsystem automatisch bestimmt und die richtige Standard-Konfiguration (wenn nicht eine andere Konfiguration explizit von dem Anwender gesetzt ist) geladen. Dadurch wird ohne aktive Einwirkung des Anwenders das bestmögliche Ergebnis erzielt.
4. seedFile: Der Wert der Option legt fest, ob die Einstellungen der Zeichendatei aus einem seed-file übernommen werden sollen. Es handelt sich dabei um die Einheiten, die Auflösung, den Ursprung des globalen Koordinatensystems (global origin), den Bemaßungsstil und die Farbtabelle.
Wenn der Wert der Option auf 1 gesetzt ist, dann bleiben die Einstellungen einer bereits bestehenden MicroStation-Datei erhalten. Es ist auch möglich, ein seed-File (als Vorlage) mit vollständigem Pfad anzugeben. Das seed-file wird in diesem Fall beim Import als Vorlage verwendet. Alle Koordinaten und Einheiten werden abhängig von der seed-Datei neu berechnet.
5. colorMapFromSeed: Ein benutzerdefiniertes Farben-Mapping kann ausgewertet werden, wenn der Wert dieser Option auf 0 gesetzt ist. Beim Wert 1 der Option wird die Farbtabelle des seed-file beibehalten, sofern auch die Option seedFile=1 gesetzt ist (siehe Punkt 4).
Beim benutzerdefinierten Farben-Mapping können die tatsächlichen rgb-Angaben von der STEP-Datei in andere gewünschte rgb-Angaben umgesetzt werden. Das Mapping erfolgt in der Sektion [COLOR MAPPING].
6. appendLabelToDescr: Defaultweise ist diese Option auf 1 gesetzt, so dass die STEP-Beschreibungen an die Elemente der Zeichnung angehängt werden. Die Größe der dgn-Datei wird dadurch erhöht. Die Größe der MicroStation-Dateien ist auf 32MB begrenzt. Durch Setzen der Option appendLabelToDescr=0, kann das Anhängen der STEP-Beschreibungen an die Zeichnungselemente auf ein Mindestmaß beschränkt werden. Das ermöglicht den Export sehr großer Dateien. Es ist allerdings nicht möglich, das Anhängen der STEP-Beschreibungen an die Zeichnungselemente ganz zu unterbinden.
Sektion: [CONVERTER OPTIONS]
#..dimension position (exact) TRUE = 1 / FALSE = 0
dimensionPosition=1
#..optimize step file TRUE = 1 - not for calculation of differences
optimizeSTEPFile=1
useShortNames=1
importLocalCells=1
userID=2
...
Folgende Einstellungen können für die Steuerung der Konvertierung in dieser Sektion vorgenommen werden:
1. dimensionPosition: Dieser Wert wird auf 1 gesetzt, wenn der Bemaßungstext beim Import exakt an der gleichen Stelle wie bei dem Source-System positioniert werden soll. Diese Angabe schaltet die automatische Textpositionierung von MicroStation aus. Wenn eine Maßkette in MicroStation verändert wird, muss der Bemaßungstext über <Element ändern> neu ausgerichtet werden.
Bei der Verwendung der automatischen Positionierung von MicroStation, d.h. dimensionPosition=0, können Bemaßungstexte aus der Maßkette herausgezogen oder deren Plazierung vertikal verändert werden.
2. optimizeSTEPFile: Bei der Wahl der Optimierung des STEP-Files werden Elemente, die die gleiche Geometrie aufweisen, nur einmal im STEP-File abgelegt. Die Optimierung ist für die Differenzenberechnung auszuschalten, da diese dort zu falschen Ergebnissen führen kann.
3. useShortNames: Alle STEP-Objekte (Entitäten) haben lange und kurze Namen. Die kurzen Namen haben maximal 6 Buchstaben. Bei der Verwendung von kurzen Namen wird die Grösse des STEP-Files reduziert. Bei der Verwendung der langen Namen können die im STEP-File enthaltenen Elemente einfacher erkannt werden.
4. importLocalCells: Dieser Wert wird auf 1 gesetzt, wenn alle vorhandenen Zellen als Lokale Zellen (Cell header) erstellt werden sollen. In diesem Fall erhalten mehrfach vorkommende Zellen je eine eigene Definition (Cell header). Die Datei wird dadurch größer. Bleibt diese Option deaktiviert (Wert 0), so werden für mehrfach vorkommende Zellen Pseudozellen (Shared Cell) generiert.
5. userID: Bei der STEP-Konvertierung bekommen alle CAD-Elemente einen innerhalb der STEP-Datei eindeutigen Identifikator. Dieser Identifikator beginnt mit der hier angegebenen Nummer. Dadurch können Änderungen, die durch unterschiedliche Bearbeiter vorgenommen wurden, zu einem späteren Zeitpunkt nachvollzogen werden.
6. overwriteDimension: Dieser Wert wird auf 1 gesetzt, wenn Textüberschreibungen bei Bemaßungen in die MicroStation-Datei übernommen werden sollen. Wenn die Option den Wert 0 erhält, dann werden die Maßzahlen von MicroStation neu errechnet.
7. scaleReferenceFile: Diese Option kann in der Mapping-Datei ergänzt werden, wenn Dateien referenziert werden, die in einer anderen Zeicheneinheit erstellt sind. Der Option wird der Faktor zugewiesen, der das Verhältnis der Zeicheneinheiten der aktuellen Datei zur referenzierten Datei angibt.
Sektion: [COLOR MAPPING]
#SCHWARZ
0;0;0=0;0;0
#GELB
255;255;0=240;240;0
#CYAN
0;255;255=0;225;225
#GRÜN
0;255;0=0;240;0
#MAGENTA
255;0;255=240;0;240
#ROT
255;0;0=240;0;0
#BLAU
0;0;255=0;0;240
#ORANGE
255;127;0=240;122;0
#CREME
239;239;180=240;240;0
.....
Diese Option wird nur beim Import einer STEP-Datei nach MicroStation ausgewertet.
Die Angaben in dieser Sektion haben nur dann eine Wirkung, wenn das Farbmapping aktiviert ist: colorMapFromSeed=0. Die Farbangaben des Fremdsystems werden, als rgb-Werte durch Semikolon getrennt, den rgb-Werten in MicroStation zugewiesen.
Beim direkten Farbmapping wird die Farbtabelle der leeren Datei durch die beim Mapping angegeben Zielfarben ersetzt. Auf diese Weise kann eine Farbtabelle erzeugt werden, die nicht in einem MicroStation-seed-file vordefiniert ist.
Sektion: [LAYER COLOR FOR ELEMENTS]
#
# Syntax => LayerNr=rgb
# colors: Layer=MS
#
# Ex.: 3=225;225;0
#
1=255;255;255
2=255;255;255
3=255;255;255
4=0;0;255
5=255;0;0
8=0;255;0
9=0;255;0
10=0;255;0
...
In diesem Abschnitt wird jedem Element einer Ebene der Farbwert zugeordnet, der für die Ebene definiert ist. Die Farbwerte der einzelnen Elemente bleiben in diesem Fall unberücksichtigt.
Sektion: [FONT MAPPING]
# if true types aren't available
COMPLEX=STANDARD
COMPLEX.SHX=STANDARD
GREEKC=GREEK
GREEKC.SHX=GREEK
GREEKS=GREEK
GREEKS.SHX=GREEK
ISOCP=INTL_WORKING
ISOCP.SHX=INTL_WORKING
ISOCP2=CHAR_FAST_FONT
ISOCP2.SHX=CHAR_FAST_FONT
....
In dieser Sektion werden den Fonts des Fremdsystems die am besten passenden Fonts von MicroStation
zugewiesen. Dabei wird unterschieden zwischen Fonts und True Type Fonts. Die Zuordnung der True Type Fonts wird in der nächsten Sektion vorgenommen.
Da sich die Fontnamen in MicroStation von den Fontnamen des Fremdsystems unterscheiden, ist eine Zuordnung der Fonts notwendig.
Sektion: [TRUE TYPE FONT MAPPING]
ARIAL=arial
ARIAL BLACK=ariblk
ARIAL NARROW= arialn
BANKGOTHIC LT BT=bnkgothl
BANKGOTHIC MD BT=bnkgothm
BOOKMAN OLD STYLE=bookos
BOOKSHELF SYMBOL 1=bssym1
BOOKSHELF SYMBOL 2=bssym2
BOOKSHELF SYMBOL 3=bssym3
BOOKSHELF SYMBOL 4=bssym4
BOOKSHELF SYMBOL 5=bssym5
CITYBLUEPRINT=cityb___
....
Bitte beachten Sie, dass diese Zuordnung nur dann aktiv ist, wenn die entsprechenden Fonts in MicroStation auch geladen und dadurch zur Texterzeugung verfügbar sind.
Sektion: [HATCHING MAPPING]
LINE=DEFAULT_ARCHPA_ANSI31_0.01_0.0
ANSI32=DEFAULT_ARCHPA_ANSI32_0.00035_0.785398
ANSI33=DEFAULT_ARCHPA_ANSI33_0.0007_0.785398
ANSI31=DEFAULT_ARCHPA_ANSI31_0.00035_0.785398
ANSI34=DEFAULT_IGESPATS_CODE4_0.0015_0.785398
ANSI35=DEFAULT_ARCHPA_ANSI35_0.00030_0.785398
....
Da nicht alle Schraffuren des Fremdsystems in MicroStation erstellt werden können (es sind Begrenzungen bezgl. der Anzahl Linien, Linienfonts etc. zu beachten), müssen einige Schraffuren zugewiesen werden. Die Zuweisung erfolgt durch den Namen der Schraffur im Fremdsystem und die Angaben bezgl. der Zellbibliothek und den Namen des Musters in MicroStation. Zusätzlich sind Angaben bezüglich der Skalierung und der Drehung der Zellen in MicroStation anzugeben. Die Angabe des Winkels erfolgt in Radian. Die Skalierung ist auf mm voreingestellt und wird bei anderen Einheiten entsprechend intern skaliert.
Sektion: [PATTERN MAPPING]
1=DEFAULT_ARCHPA_BATEN_1.0_0.0
2=DEFAULT_ARCHPA_GRADE1_1.0_0.0
3=DEFAULT_ARCHPA_ENBOND_1.0_0.0
4=DEFAULT_ARCHPA_ANSI37_1.0_0.0
5=DEFAULT_ARCHPA_ANSI37_1.0_0.785398
6=DEFAULT_ARCHPA_ANSI33_1.0_1.570796
....
Wenn die Musterdefinition vom Fremdsystem geliefert wurde, werden alle Muster in MicroStation gemäß dieser Definition erstellt. Bei manchen Systemen (wie in diesem Fall Allplan) wird anstatt der Musterdefinition nur eine Nummer, die das Muster identifiziert, mitgeliefert. Die Zuordnung der Muster erfolgt analog der Zuordnung der Schraffuren. Es werden die entsprechende Zellbibliothek, ein Skalierungsfaktor und ein Drehwinkel in Radian angegeben. Die Zuordnung wird wie bei den Schraffuren in der voreingestellten Einheit mm durchgeführt. Bei anderen Einheiten wird intern ebenfalls eine Skalierung vorgenommen.
Sektion: [SYMBOL MAPPING]
ASTERIX=DEFAULT_GEOMPA_GEOM27_0.0001_0.00
CIRCLE=DEFAULT_GEOMPA_LT3_0.0001_0.00
DOT=DEFAULT_GEOMPA_LT3_0.00001_0.00
PLUS=X=DEFAULT_GEOMPA_GEOM35_0.0001_0.785398
SQUARE=DEFAULT_GEOMPA_GEOM32_0.0001_0.00
TRIANGLE=DEFAULT_GEOMPA_LT1_0.0001_0.785398
X=DEFAULT_GEOMPA_GEOM35_0.0001_0.0
Im STEP sind einige Punktsymbole definiert. Das heißt, ihre Bezeichnung und genaue Definition ist durch die Norm vorgegeben. In dieser Sektion erfolgt eine Zuweisung der Standardpunktsymbole zu vordefinierten Zellen von MicroStation. Zusätzlich sind Angaben bezüglich der Skalierung und des Drehwinkels der Zelle (in Radian) vorgegeben.
Sektion: [LINE TYPE MAPPING]
ACAD_ISO07W100=1
ACAD_ISO08W100=4
ACAD_ISO09W100=6
ACAD_ISO10W100=4
ACAD_ISO15W100=6
PHANTOM=3
PHANTOM2=2
ISOLATION={ BATTEN }_10.0
....
Linientypen des Fremdsystems werden den Nummern der Linientypen von MicroStation zugewiesen. Es ist auch möglich, benutzerdefinierte Linientypen für den Import nach MicroStation zu verwenden. In diesem Fall wird der Name des Linientyps und eine Skalierung angegeben.
Sektion: [LAYER LINE TYPE FOR ELEMENTS]
# Layernummer=LineType Nummer
#
1=2
2=7
3=1
...
Diese Option kann alternativ zu [LINE TYPE MAPPING] für den Import von Dateien eingestellt werden. Alle Elemente eines Layers erhalten einen festgelegten Linientyp. Dabei wird sowohl der Layer als auch der Linientyp anhand der Nummer spezifiziert.
Die Sektion [LINE TYPE MAPPING] darf keine Zuordnungen enthalten, wenn das Mapping entsprechend der Layerzuordnung ausgeführt werden soll.
Es können nur MicroStation-Standard-Linientypen verwendet werden. Benutzerdefinierte Linientypen können nicht berücksichtigt werden.
Sektion: [LINE WIDTH MAPPING]
3.00=5.00
4.00=0.13
...
Die Liniendicke wird in Zeicheneinheiten angegeben. Bei der Konvertierung muss eine Anpassung entsprechend der aktuellen Anforderungen vorgenommen werden.
Es ist darauf achten, dass der Key-Value zwei Stellen nach dem Komma besitzen muss.
Es ist auch möglich, beim Import nach MicroStation die Nummer der Liniendicke anzugeben, denen die Liniendicken der STEP-Datei zugeordnet werden sollen:
3.00=3
4.00=4
...
Sektion: [LAYER LINE WIDTH FOR ELEMENTS]
#
# Syntax => LayerNr=Pixel
# colors: Layer=MS
#
# Ex.: 3=1
#
1=0
2=0
3=0
4=3
5=3
6=2
7=0
8=2
9=1
10=2
...
In diesem Abschnitt wird jedem Element einer Ebene die Linienstärken zugeordnet, der für die Ebene definiert ist. Die Linienstärken der einzelnen Elemente in den Ebenen bleiben in diesem Fall unberücksichtigt.
Sektion: [LAYER MAPPING]
# Syntax => Nr#Name=Nr#Name
# layer names and numbers: AC=MS
#
#
#..default layer mapping MS (Nr#Name)
defaultLayer=63#-
12#Türen=25#Architektur
35#Heizung=40#HKLS
...
In dieser Sektion kann eine Zuordnung von Daten auf vorgegebene Layer (Ebenen) erfolgen. Folgende Syntax muss dabei eingehalten sein:
Nummer#Name=Nummer#Name
Alle nicht explizit zugeordneten Layer können auf einen defaultLayer= übernommen werden. Wenn der
defaultLayer nicht gesetzt ist, werden die Layerangaben entsprechend den Angaben im Fremdsystem
erstellt.
Eine Zuordnung der Layernamen und -nummern kann auch während des Exports in der Datei ms2stp.map erfolgen. Zum Beispiel:
#LayerMapping beim Export
1#01=1#Layername_1
2#02=2#Layername_2
Sektion: [REFERENCE FILE VARIABLES]
# Syntax => variable_old=variable_new
# Bsp.: var_old:=C:\\new_dir\\
#
Diese Option wird nur beim Export einer Datei ausgewertet.
An dieser Stelle können Bestandteile des Dateipfades von referenzierten Zeichendateien umbenannt werden. Das ist besonders dann sinnvoll, wenn die referenzierten Dateien entsprechend einer Richtlinie abgelegt und benannt sind. Bereits beim Export kann mithilfe dieser Option die Benennung und Ablage des Zielsystems berücksichtigt werden.
Dabei ist zu beachten, dass die Umbenennung nur berücksichtigt wird, sofern kein Zugriff auf die referenzierten Dateien existiert. Sobald ein Zugriff auf die referenzierten Dateien existiert, wird der reelle Pfad als maßgeblich angesehen.
Folgende Punkte sind beim Export zu beachten:
1. Toleranzen und Pre/Post-Symbole bei Bemaßung: Der Export dieser Symbole wird nicht vollständig unterstützt.
2. Winkelbemaßung: Winkelbemaßung in 'Stunde / Minute / Sekunde' wird als Degree geschrieben.
3. Multilines: Multilines werden aufgelöst übertragen.
4. Splines und Kurven: Splines und Kurven werden aufgelöst übertragen.
5. Große dgn-Dateien: Eine MicroStation-Datei darf die Größe von 32 MB nicht überschreiten. Wenn während des Exports die maximale Größe von 32 MB erreicht wird, dann komprimiert der Konverter die Datei automatisch. Sollte im weiteren Verlauf des Exports trotz der Komprimierung die Größe von 32 MB überschritten werden, dann wird der Export abgebrochen.
Folgende Punkte sind beim Import zu beachten:
1. Toleranzdarstellung: Die Toleranzdarstellung wird unterdrückt.
2. Zell- und Gruppennamen: Die Zellnamen haben eine Längenbeschränkung von 6 Zeichen. Der Zeichensatz ist auf Radix50 eingeschränkt (A...Z, ' ','_',$). Beim Importieren werden längere Namen auf 6 Zeichen gekürzt. Zeichen, die nicht zu Radix50 gehören werden auf '_' abgebildet.
3. Layer: Die Anzahl der Layer ist in MicroStation auf 63 beschränkt.
4. Zelldefinition: Die Anzahl der Elemente in einer Zelle ist in MicroStation auf 1024 Elemente beschränkt.
5. Lange Bemaßungsketten: Die Länge einer Bemaßungskette ist in MicroStation auf 50 Abschnitte begrenzt. Wenn eine längere Maßkette importiert wird, dann erzeugt der Konverter in der MicroStation-Zeichnung eine Maßkette mit maximaler Länge (50 Abschnitte). Die noch fehlenden Abschnitte werden als Einzelbemaßungen an die Maßkette angehangen.
6. Übertragung von Plänen mit Ansichtsfenstern: Eine Übertragung von Plänen mit Ansichtsfenstern aus anderen CAD-Systemen ist möglich, sofern die Ansichtsfenster als externe Referenzen exportiert werden. In MicroStation wird jeweils eine Datei für den Modellbereich und den erzeugten Plan erstellt, und die "Modelldatei" wird als externe Referenz in der "Plandatei" referenziert. Die Positionierung, Skalierung, Ausrichtung und Begrenzungen der Ansichtsfenster werden entsprechend berücksichtigt.
Standard-Konfiguration: Es werden fünf Standardkonfigurationen für AutoCAD, Allplan FT, ArchiCAD, RIBCON
und MicroStation mit der STEP-CDS Konvertierung für MicroStation installiert. Es handelt sich dabei um
die Konfigurationen:
Allplan FT -> MicroStation bzw. MicroStation -> Allplan FT,
AutoCAD -> MicroStation bzw. MicroStation -> AutoCAD
ArchiCAD -> MicroStation bzw. MicroStation -> ArchiCAD
RIBCON -> MicroStation bzw. MicroStation -> RIBCON
STEP-CDS -> MicroStation bzw. MicroStation -> STEP-CDS
Es handelt sich um die Dateien:
all2ms.map und ms2all.map bzw.
acad2ms.map und ms2acad.map bzw.
arch2ms.map und ms2arch.map bzw.
rib2ms.map und ms2rib.map bzw.
stp2ms.map und ms2stp.map.
Diese Dateien befinden sich nach der Installation im MicroStation Hauptverzeichnis\out\stp.
Beachten Sie hierfür die aktuellen Informationen auf unseren www-Seiten!

Bei Abschluss eines Software-Wartungsvertrags erhalten Sie Zugang zu einer Vielzahl exklusiver Serviceleistungen, die Ihre Investition in die Software sichern und den produktiven Einsatz unterstützen.
Kostenfreie Updates
Im Rahmen des Software-Wartungsvertrags stellen wir Ihnen alle Programmneuheiten Ihrer Produktlinie
kostenlos zur Verfügung.
So profitieren Sie direkt von Programmverbesserungen und Funktionserweiterungen.
Kostenfreie Teamline-Unterstützung
Fragen treten bei Nutzung modernster Software immer wieder auf. Der Software-Wartungsvertrag sichert Ihnen die kostenfreie, intensive Betreuung durch die WeltWeitBau Teamlines - im Notfall sogar Samstag und an nicht bundeseinheitlichen Feiertagen - bzw. rund um die Uhr per Fax oder E-Mail.
Sichern Sie Ihren Informationsvorsprung
In regelmäßigen Abständen erscheint der WeltWeitBau Newsletter, der Sie exklusiv über die neuesten Entwicklungen aus unserem Haus informiert. Sie erhalten viele praxisnahe Tipps, die Ihnen helfen, Ihre Software noch besser zu nutzen. Daneben finden Sie exklusive Angebote über spezielle Seminare, Vortragsreihen oder auch Produkte.
Patches zum Download im Internet
Neben aktuellen Software-Informationen bieten wir Ihnen einen besonderen Service: Aktuelle Patches stehen zum Download im Internet unter www.wwbau.de und www.step-cds.de zur Verfügung.
Für konkrete Fragen zur Systemanpassung (Installation, Upgrade) und zur Bedienung steht für Sie ein Team von hochkarätigen Spezialisten bereit.
Sie erreichen die Teamlines
in der Unternehmenszentrale Berlin, Montag bis Freitag von 8:00 Uhr bis 18:00 Uhr.
Unter diesen Durchwahl-Nummern stehen die Teamlines bereit:
030 / 2472-
|
Teamline |
TEL |
FAX |
Themengebiet |
|
Konverter |
9319 |
9092 |
MicroStation |
|
Konverter |
9320 |
9092 |
AutoCAD & Allplan FT |
|
Konverter |
9091 |
9092 |
RIBCON |
Profi-Tipp zur Teamline
Wenn Sie anrufen sollten Sie sich an Ihrem Computer befinden und die Produktdokumentation griffbereit
haben.
Bitte geben Sie bei Ihrer Anfrage Ihre Versionsnummer an.
Samstags und an nicht bundeseinheitlichen Feiertagen
steht Ihnen für dringende Fälle unser Teamline-Notdienst durchgehend von 9:00 Uhr bis 16:00 Uhr mit Rat und Tat zur Seite:
|
Teamline-Notdienst, mobil |
0179 / 3971947 |
Außerhalb der Geschäftszeiten
Darüber hinaus können Sie uns Ihre Anfragen auch jederzeit über E-mail mitteilen. Wir nehmen Ihre Anfragen rund um die Uhr auf.
|
Teamline |
|
|
AutoCAD |
ac.support@wwbau.de |
|
Allplan FT |
ap.support@wwbau.de |
|
MicroStation |
ms.support@wwbau.de |
|
PlanViewer |
pv.support@wwbau.de |
|
RIBCON |
rc.support@wwbau.de |
Weitere Kontaktmöglichkeiten
|
WeltWeitBau GmbH Adresse: |
WeltWeitBau GmbH |